Bài viết này hướng dẫn 6 cách xoay và lật hình trong Adobe Illustrator (AI) một cách chi tiết và dễ hiểu, giúp bạn thao tác nhanh chóng và hiệu quả.
I. Xoay Hình Tự Do bằng Selection Tool
1. Hướng dẫn nhanh
Chọn công cụ Selection Tool, click chọn đối tượng > Nhấn giữ chuột vào dấu mũi tên 2 chiều cong và xoay theo ý muốn.
2. Hướng dẫn chi tiết
Bước 1: Chọn công cụ Selection Tool (phím tắt V) và click chọn đối tượng cần xoay.
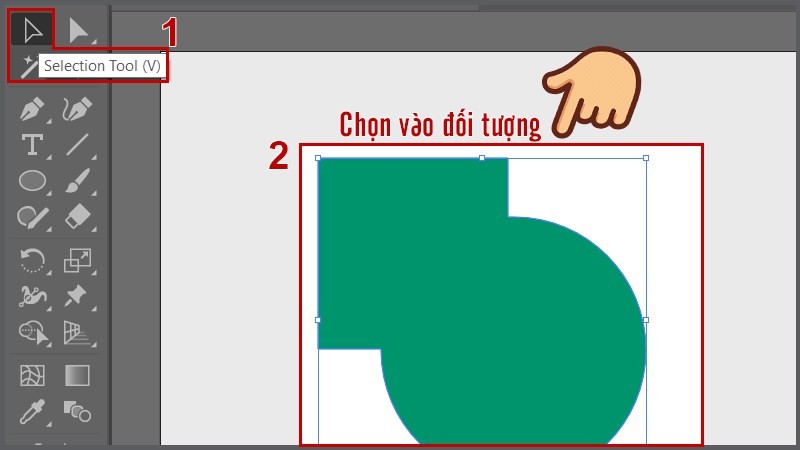 Chọn công cụ Selection Tool và đối tượng
Chọn công cụ Selection Tool và đối tượng
Bước 2: Di chuyển chuột đến góc của đối tượng, khi xuất hiện dấu mũi tên 2 chiều cong.
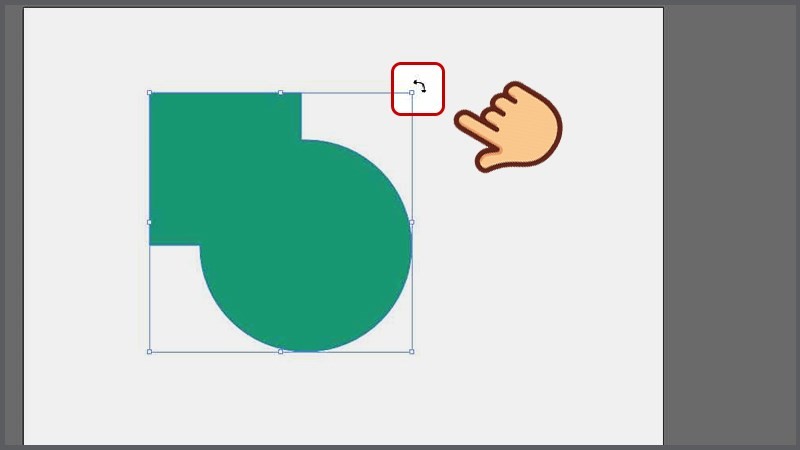 Dấu mũi tên xoay hình
Dấu mũi tên xoay hình
Nhấn giữ chuột và xoay theo hướng mong muốn quanh trọng tâm của đối tượng.
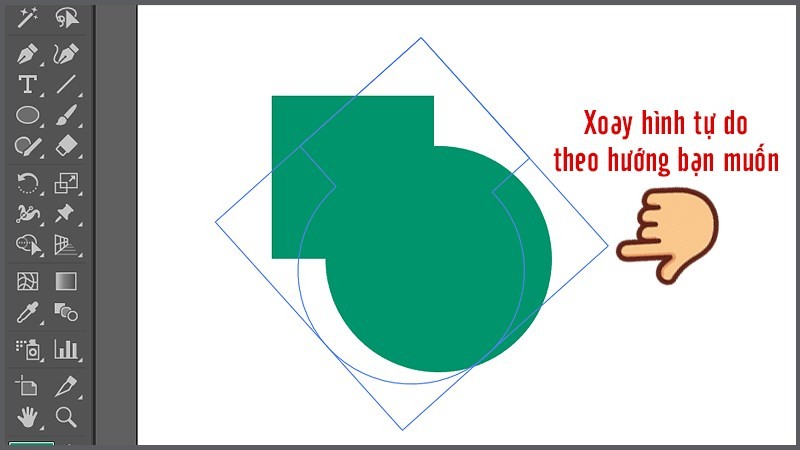 Xoay hình tự do
Xoay hình tự do
II. Xoay Hình quanh Trọng Tâm Cố Định
1. Hướng dẫn nhanh
- Xoay tự do: Selection Tool > Rotate Tool > Đặt tâm xoay > Nhấn giữ chuột và xoay.
- Xoay theo góc cụ thể: Selection Tool > Rotate Tool > Enter > Thiết lập góc xoay > OK.
2. Hướng dẫn xoay hình tự do
Bước 1: Chọn Selection Tool (V) và click chọn đối tượng.
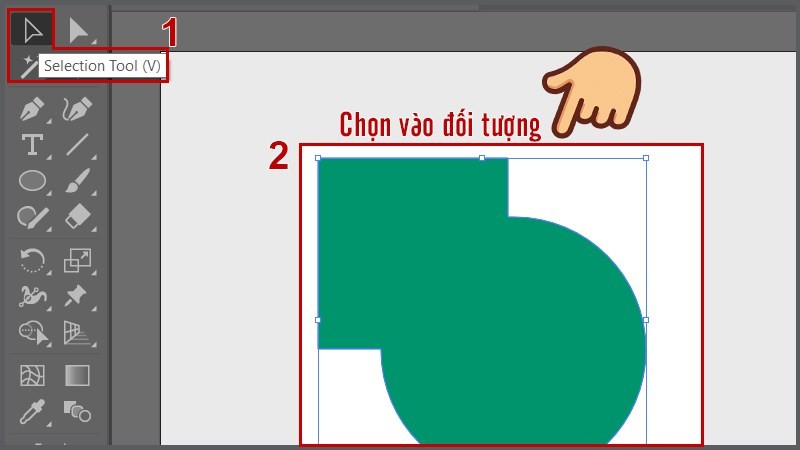 Chọn đối tượng xoay
Chọn đối tượng xoay
Bước 2: Chọn Rotate Tool (R). Điểm màu xanh (tâm xoay) xuất hiện. Di chuyển tâm xoay đến vị trí mong muốn.
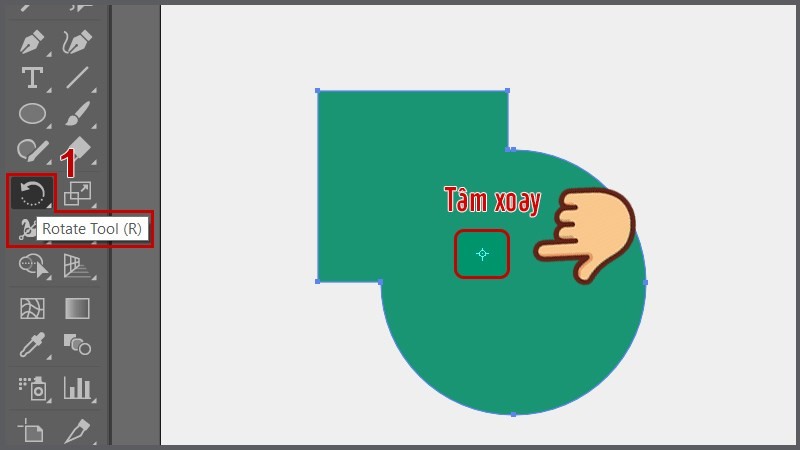
Bước 3: Nhấn giữ chuột và xoay đối tượng quanh tâm xoay đã đặt.
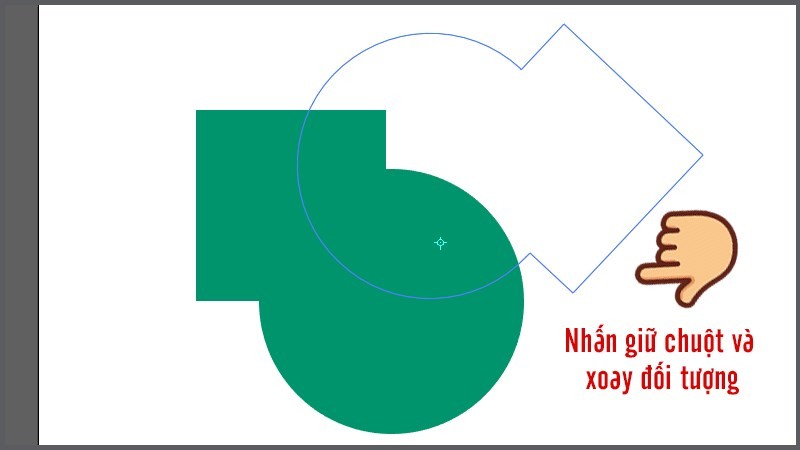
3. Hướng dẫn xoay hình theo góc cụ thể
Bước 1: Chọn Selection Tool (V) và click chọn đối tượng.
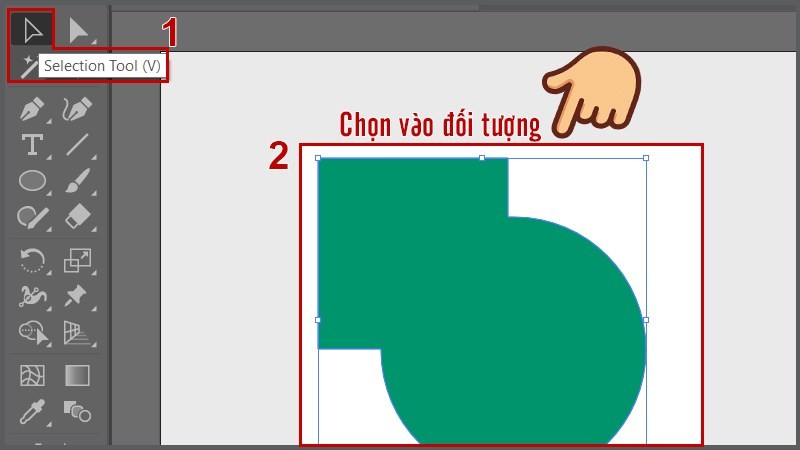 Chọn đối tượng xoay theo góc
Chọn đối tượng xoay theo góc
Bước 2: Chọn Rotate Tool (R). Nhấn Enter để mở bảng Rotate Options.
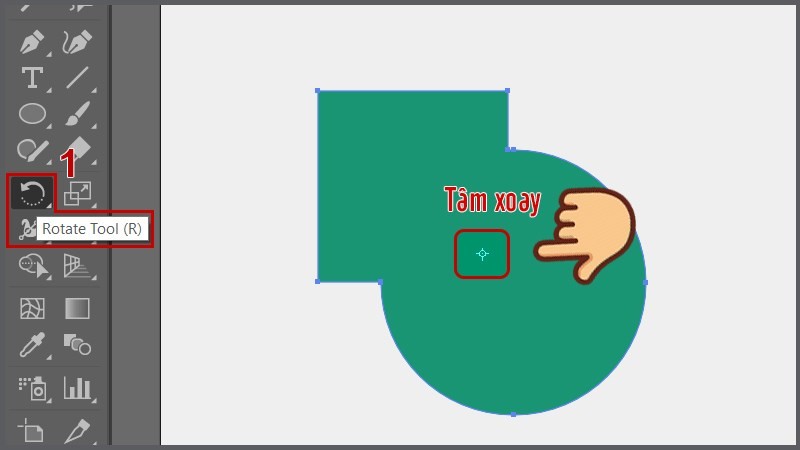 Mở bảng Rotate Options
Mở bảng Rotate Options
Bước 3: Nhập góc xoay (Angle) và chọn Copy (nếu muốn tạo bản sao). Nhấn Preview để xem trước, sau đó nhấn OK.
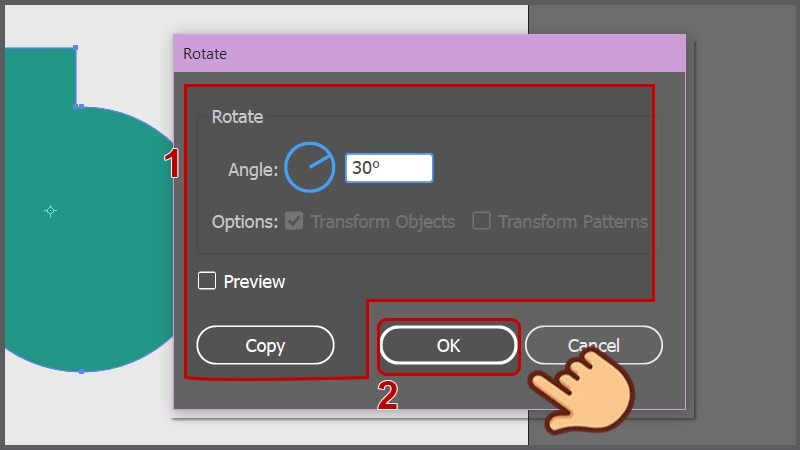 Thiết lập góc xoay
Thiết lập góc xoay
Hình gốc và bản sao sau khi xoay.
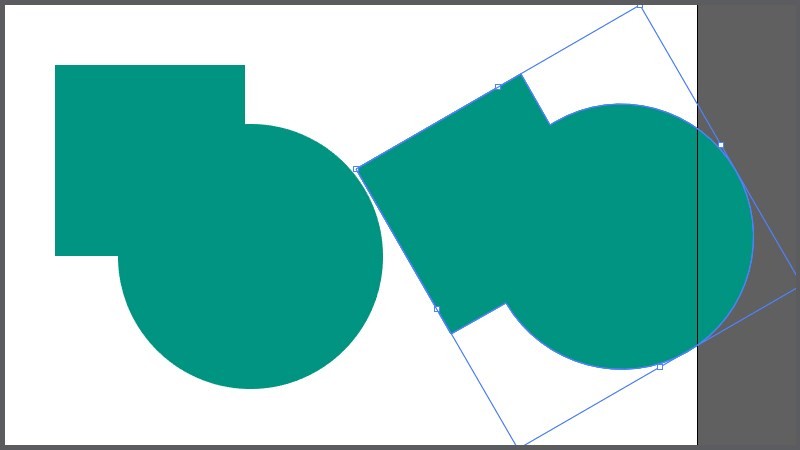 Hình gốc và bản sao
Hình gốc và bản sao
III. Xoay Hình với Tâm Tự Do
1. Hướng dẫn nhanh
Selection Tool > Rotate Tool > Alt + Click đặt tâm xoay > Thiết lập góc xoay > OK.
2. Hướng dẫn chi tiết
Bước 1: Chọn Selection Tool (V) và click chọn đối tượng.
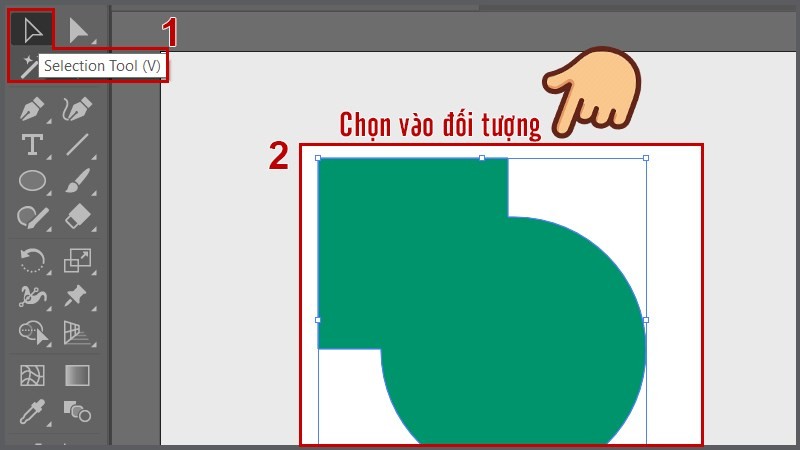 Chọn đối tượng xoay tâm tự do
Chọn đối tượng xoay tâm tự do
Bước 2: Chọn Rotate Tool (R). Giữ Alt + Click chuột để đặt tâm xoay.
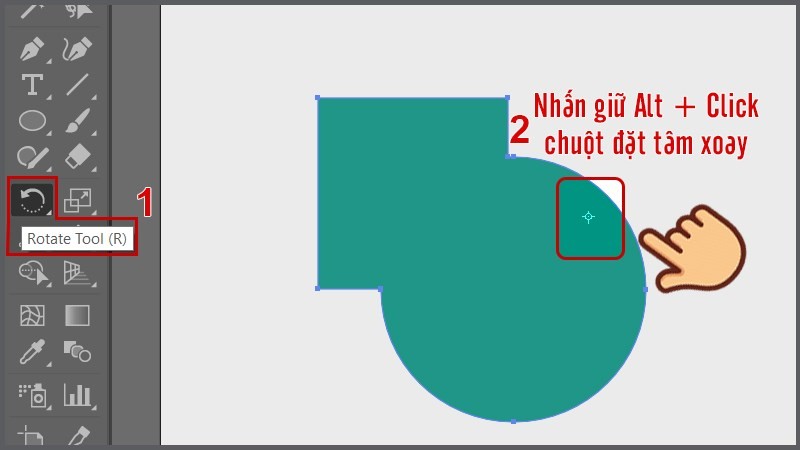 Đặt tâm xoay tự do
Đặt tâm xoay tự do
Bước 3: Nhập góc xoay (Angle) và chọn Copy (nếu cần). Nhấn Preview để xem trước, sau đó nhấn OK.
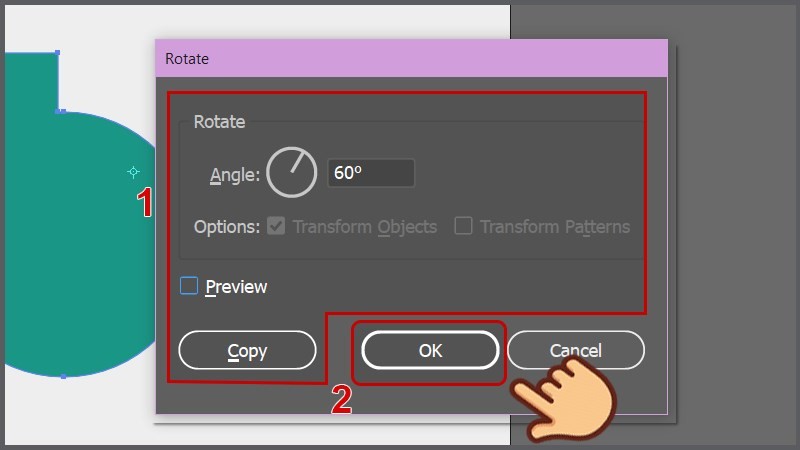 Xoay hình với tâm tự do
Xoay hình với tâm tự do
Hình nhân bản xoay quanh tâm tự do.
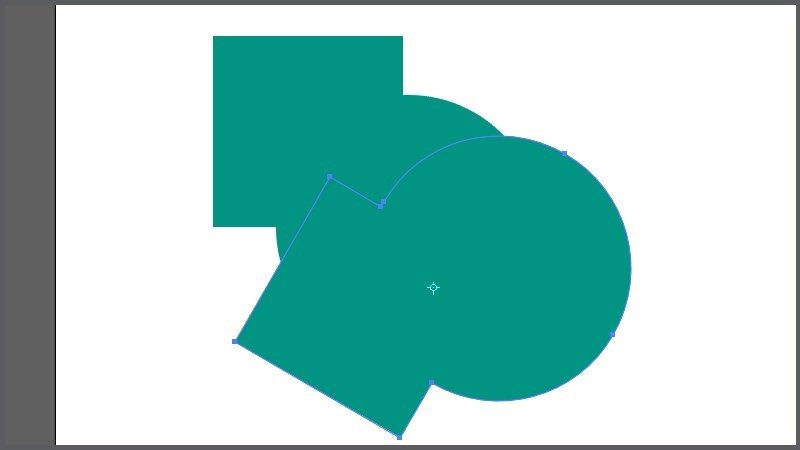 Hình nhân bản xoay
Hình nhân bản xoay
Nhấn Ctrl + D để tạo thêm bản sao xoay (chỉ khi đã chọn Copy).
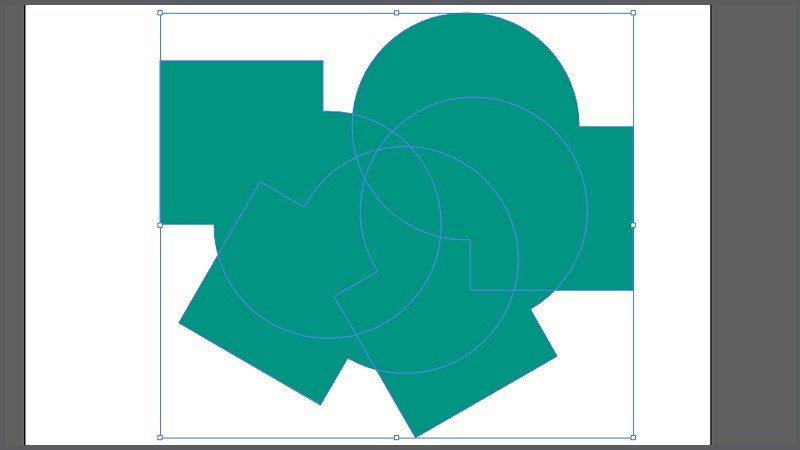 Tạo thêm bản sao xoay
Tạo thêm bản sao xoay
IV. Lật Hình bằng Transform Tool
1. Hướng dẫn nhanh
Selection Tool > Transform > Mục lục thả xuống > Flip Horizontal/Flip Vertical.
2. Hướng dẫn chi tiết
Bước 1: Chọn Selection Tool (V) và click chọn đối tượng.
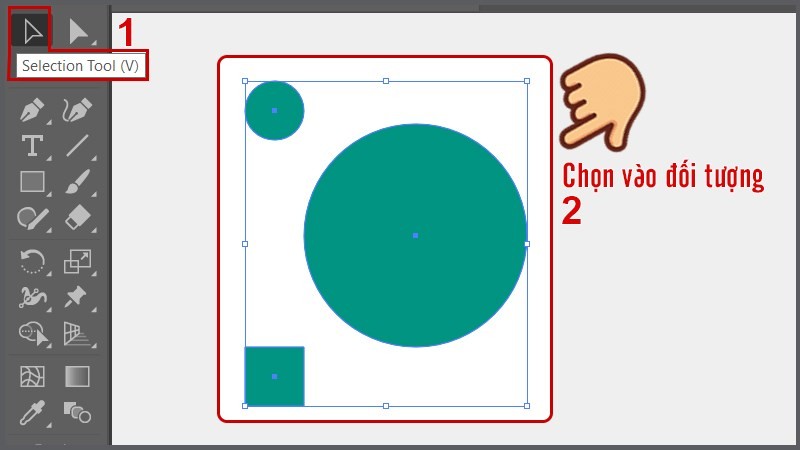 Chọn đối tượng lật hình
Chọn đối tượng lật hình
Bước 2: Chọn Transform > Mục lục thả xuống > Flip Horizontal (lật ngang) hoặc Flip Vertical (lật dọc).
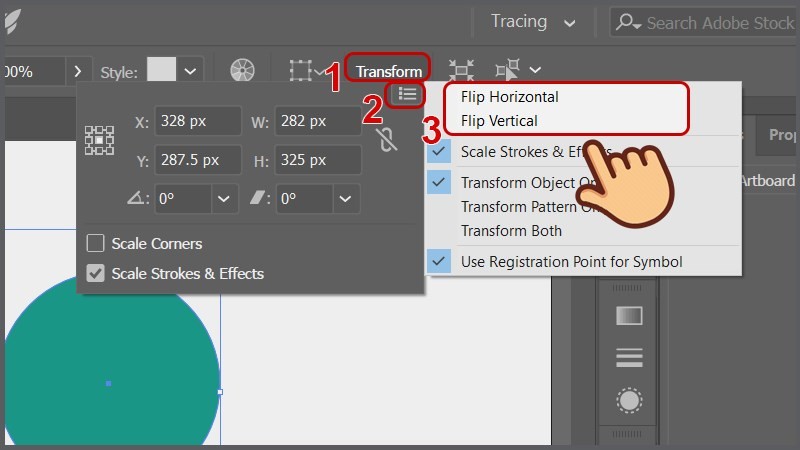 Lật hình Transform Tool
Lật hình Transform Tool
Lật ngang.
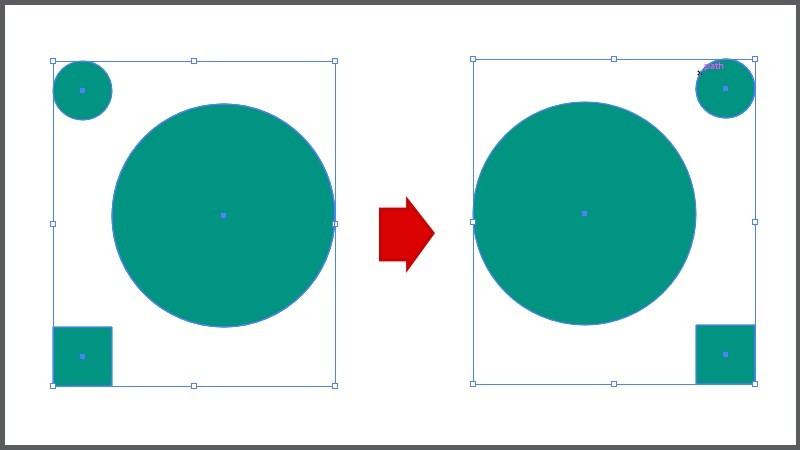
Lật dọc.
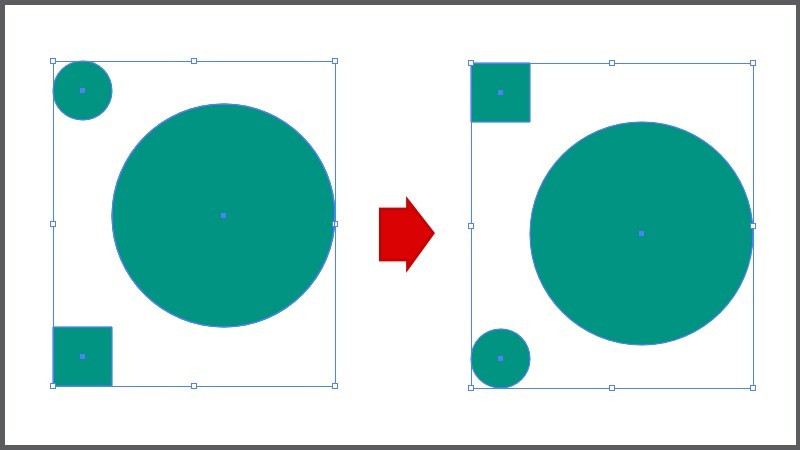
V. Lật Hình bằng Reflect Tool
1. Hướng dẫn nhanh
Selection Tool > Reflect Tool > Alt + Click đặt tâm lật > Thiết lập tùy chỉnh lật > OK.
2. Hướng dẫn chi tiết
Bước 1: Chọn Selection Tool (V) và click chọn đối tượng.
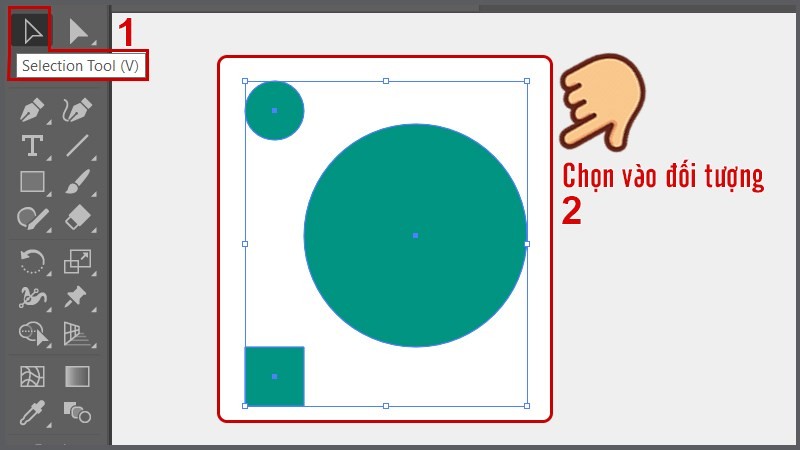 Chọn đối tượng lật Reflect Tool
Chọn đối tượng lật Reflect Tool
Bước 2: Chọn Reflect Tool (O). Giữ Alt + Click chuột để đặt tâm lật.
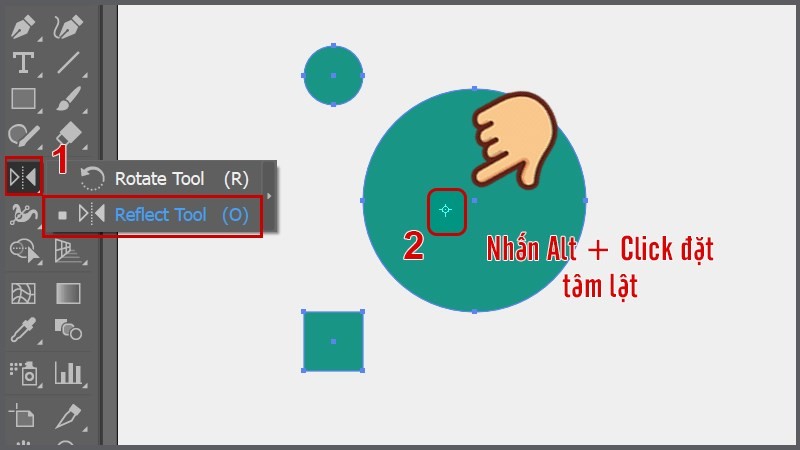 Đặt tâm lật
Đặt tâm lật
Bước 3: Chọn Horizontal/Vertical, góc lật (Angle) và chọn Copy (nếu cần). Nhấn Preview để xem trước, sau đó nhấn OK.
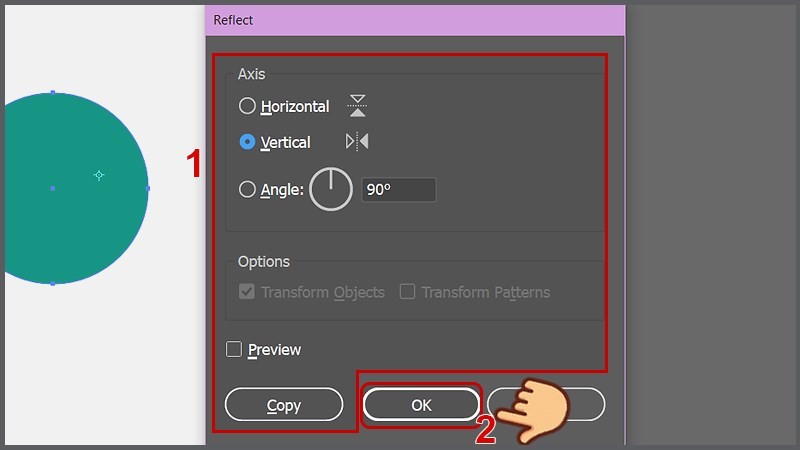 Tùy chỉnh lật hình
Tùy chỉnh lật hình
Hình nhân bản sau khi lật.
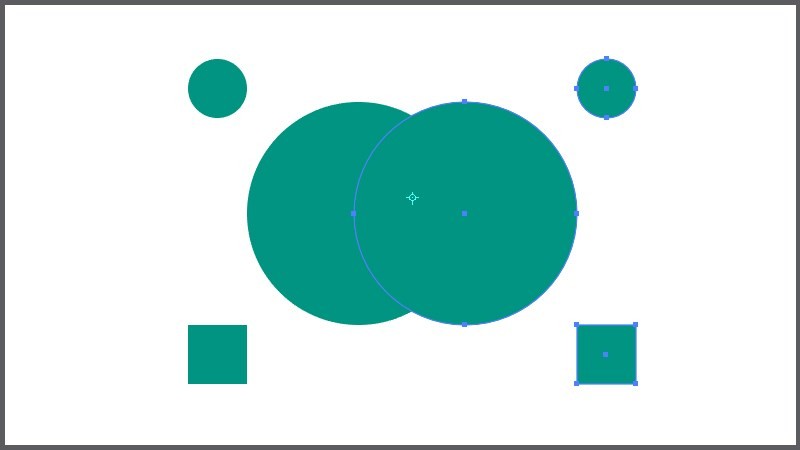 Hình nhân bản lật
Hình nhân bản lật
