Hướng dẫn chỉnh sửa ảnh dư sáng cực đơn giản trong Lightroom
Khi bạn chụp được những tấm ảnh đẹp nhưng lại bị cháy sáng một số mảng hình do các yếu tố ngoại cảnh? Đừng lo, với bài viết dưới đây, mình sẽ giúp bạn xử lý ảnh bị cháy sáng bằng lightroom cực nhanh và hiệu quả
Hướng dẫn cứu sáng ảnh bằng Lightroom cực hiệu quả
I. Cứu ảnh cháy sáng bằng lightroom trên máy tính
- Hướng dẫn nhanh bằng video
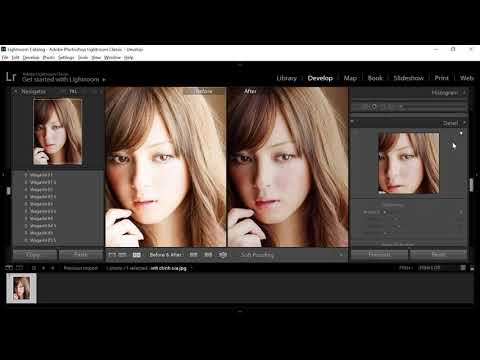
- Hướng dẫn chi tiết
Bước 1: Mở Lightroom > Nhấn > Chọn ảnh cần chỉnh sửa > Nhấn Import lần nữa để xác nhận
Import ảnh cần chỉnh sửa vào Lightroom
Bước 2: Chọn mục Develop để chuyển sang trình chỉnh sửa ảnh
Chọn Develop để chuyển sang trình chỉnh sửa ảnh
Bước 3: Tại mục Basic điều chỉnh các thông số dưới đây để giảm cháy sáng cho tổng thể ảnh, vùng sáng và vùng tối.
Exposure: -0.7
Highlights: -54
Shadows: -20
Whites: -9
Bạn có thể tham khảo công dụng của mỗi thông số tại bài viết sau:
Xem thêm: Cách sử dụng Lightroom trên máy tính và điện thoại cực chi tiết
Giảm cháy sáng cho ảnh tại mục Basic
Giảm Exposure vừa phải, nếu thông số quá thấp sẽ làm mất đi độ sáng của tổng thể ảnh. Giảm nhiều ở thông số Highlights để giảm cháy sáng ở vùng pixel sáng và không làm ảnh hưởng đến tổng thể ảnh. Ở đây có vùng bóng (Shadows) cũng bị cháy sáng nên mình để -20 cho thông số này. Trượt trái thanh Whites một ít để giảm một số điểm sáng ở phần tóc
Bước 4: Tại mục Tone Curve sẽ giúp bạn giảm thêm độ cháy của ảnh mà ở phần Basic bạn chưa thể chỉnh quá nhiều
Highlights: -30
Lights: +8
Darks: -8
Điều chỉnh thêm thông số xủ lý vùng cháy sáng tại mục Tone Curve
Bước 5: Nếu bức ảnh của bạn sau khi điều chỉnh và màu da ảnh bị nhợt nhạt, hãy điều chỉnh màu cam (Orange) tại mục HSL/Color để da tươi lên (vì da người thường sẽ có những pixel màu cam). Còn nếu da bị tối màu, trượt thanh Luminance sang phải khoảng (10-20) để làm sáng vùng da
Hue Orange: -28
Tăng số Hue cho Orange nếu màu da quá nhợt nhạt
Bước 6: Bước này là phần quan trọng để làm nét các chi tiết ảnh sau khi giảm độ cháy sáng
Amount: 5
Masking: 77
Làm nét các chi tiết ảnh tại mục Detail
Điều chỉnh làm nét ảnh tại mục Sharpening: Tăng nhẹ Amount (nếu tăng quá nhiều sẽ làm đường nét trở nên quá sắc tạo cảm giác không tự nhiên) > giữ Alt và trượt thanh Masking đến khi thấy các chi tiết trắng ở đúng vùng bạn cần làm nét
Bước 7: Tại mục Noise Reduction, nếu ảnh của bạn bị nhiễu thì hãy trượt thanh Luminance sang phải đến khi thấy phù hợp để khử nhiễu (tránh tăng thông số này quá nhiều vì sẽ gây ra hiệu ứng làm mờ cho ảnh và làm mất một số chi tiết)
Luminance: 25
Khử nhiễu ảnh với Noise Reduction trong Lightroom
Sau đó nếu ảnh đã phù hợp với những gì bạn muốn thì bạn có thể xuất ảnh ra ngay để sử dụng. Nếu bạn chưa biết cách xuất ảnh thì hãy tham khảo bài viết sau
Xem thêm: Cách xuất ảnh (export ảnh) trong Lightroom trên điện thoại và máy tính
Đây là ảnh của mình sau khi xử lý vùng bị cháy sáng
Cứu sáng ảnh bằng Lightroom cực đơn giản
Ở đây, sau khi xuất ảnh mình vẫn muốn tối ưu màu cho ảnh độc đáo hơn nên mình sẽ import ảnh một lần nữa và áp cho ảnh preset màu Nhật (vì mẫu ảnh này có một chút giống người Nhật). Bạn có thể tham khảo một số preset Nhật Bản cho Lightroom để có được hiệu ứng như mình
Sau khi chọn được preset màu Nhật Bản phù hợp thì đây là thành quả của mình
Sử dụng preset trong Lightroom tạo hiệu ứng độc đáo cho ảnh
II. Cứu ảnh cháy sáng bằng lightroom trên điện thoại
Ý nghĩa của các thông số trên điện thoại sẽ tương tự với máy tính nên mình chỉ để bộ thông số trên điện thoại để bạn có thể thực hiện xử lý ảnh cháy sáng một cách tương tự ngay trên thiết bị di động của mình
Nếu bạn chưa biết cách sử dụng Lightroom trên điện thoại thì bạn có thể tham khảo đường dẫn dưới đây:
Xem thêm: Cách sử dụng Lightroom trên máy tính và điện thoại cực chi tiết
Bước 1: Light > Exposure: -0.7 > Highlights: -54 > Shadows: -20 > Whites: -9
Cân bằng lại độ sáng cho vùng ảnh bị cháy
Bước 2: Light > Curve
Chấm vào đường kẻ tạo 2 điểm neo để giảm cháy sáng cho các vùng pixel màu sáng (hình trái). Ở đây không thể điều chỉnh thông số cụ thể nên bạn có thể trượt điểm neo theo như vị trí giống hình phải. Nếu trượt xuống quá nhiều sẽ là độ sáng ảnh giảm và ngược lại
Điều chỉnh thêm thông số xử lý vùng cháy sáng tại mục Curve trên Lightroom Mobile
Bước 3: Thêm ít màu cam cho da: Light > Color > Chọn màu cam
Hue: -28
Điều chỉnh vùng da người tại trên Lightroom Mobile
Bước 4: Tại mục Detail: Sharpening: 5 (các thông số khác bạn không cần thay đổi)
Tạo nét cho các chi tiết ảnh tại mục Detail
Bước 5: Kéo xuống phía dưới để điều chỉnh tiếp các thông số còn lại
Masking: 77
Noise Reduction: 25
Detail: 50
Khử nhiễu ảnh với chức năng Noise Reduction
Thành quả trên điện thoại cũng cực kì ấn tượng nhé!!!
Cứu sáng ảnh bằng lighroom với phiên bản điện thoại cực dễ dàng
Hy vọng với bài viết trên, bạn sẽ dễ dàng cứu sáng ảnh của mình bằng Lightroom khi ảnh bị cháy sáng. Bên cạnh đó, bạn hãy áp
dụng thêm một số preset theo phong cách mà bạn muốn để có được một tấm ảnh hoàn hảo nhất nhé. Chúc các bạn thành công!!!